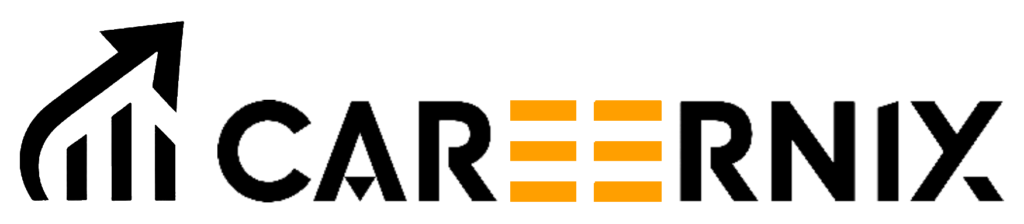Elementor is a powerful page builder that allows you to create visually appealing layouts with ease. One of the trendy design elements is stack cards, which add an interactive and modern touch to your website. Stack cards can be used for showcasing testimonials, services, portfolio items, or any other content in a layered, engaging format.
In this blog, we’ll walk you through how to create stack cards in WordPress using Elementor, both with and without additional plugins.
Method 1: Creating Stack Cards Using Elementor Pro
If you have Elementor Pro, you can use the built-in Motion Effects and Z-Index properties to create a stacking effect.
Steps to Create Stack Cards with Elementor Pro
Step 1: Add a Section
- Open Elementor and create a new section.
- Choose one column layout to align stack cards properly.
Step 2: Insert Inner Sections for Cards
- Drag and drop the Inner Section widget inside the column.
- Set each inner section as a separate card.
Step 3: Design the Cards
- Inside each inner section, add image, text, buttons, or icons as needed.
- Customize the background, padding, and box shadow to give it a card-like appearance.
Step 4: Adjust Z-Index to Stack the Cards
- Go to the Advanced tab of each card.
- Set different Z-Index values (e.g., 3 for the top card, 2 for the middle, 1 for the bottom).
- Use Negative Margins to slightly overlap the cards for a stacking effect.
Step 5: Add Motion Effects
- Enable Hover Effects for an interactive feel.
- Use Entrance Animations (e.g., fade-in, slide-up).
- Apply Custom CSS (if needed) for more control.
Method 2: Using a Free Plugin (Essential Addons for Elementor)
If you don’t have Elementor Pro, you can use Essential Addons for Elementor or Premium Addons to create stack cards.
Steps to Use the Essential Addons Plugin
Step 1: Install and Activate the Plugin
- Go to Plugins > Add New in WordPress.
- Search for Essential Addons for Elementor and install it.
- Activate the plugin.
Step 2: Add the Advanced Flip Box Widget
- Open your page with Elementor.
- Drag and drop the Advanced Flip Box widget from Essential Addons.
Step 3: Configure Stack Effect
- Set multiple flip boxes in a single column.
- Adjust Box Shadows, Margins, and Z-Index to create a stacking look.
- Customize the flip effect and hover animations for a smooth transition.
Bonus: Custom CSS for Advanced Stacking
If you want a fully custom stacking effect, use Custom CSS inside Elementor:
CSS Code for Stack Cards Effect
cssCopyEdit.stack-card {
position: relative;
margin-top: -50px;
transition: transform 0.3s ease-in-out;
}
.stack-card:hover {
transform: scale(1.05);
z-index: 10;
}
How to Apply This CSS in Elementor
- Open the Advanced tab of each card.
- Add the class name stack-card under CSS Classes.
- Go to Custom CSS and paste the code.