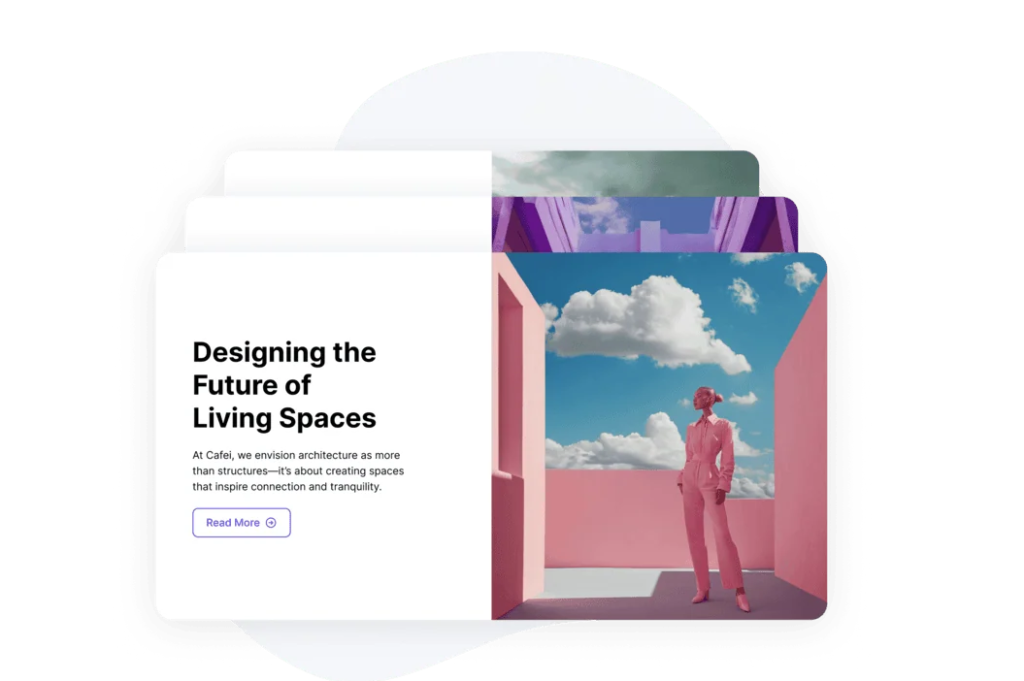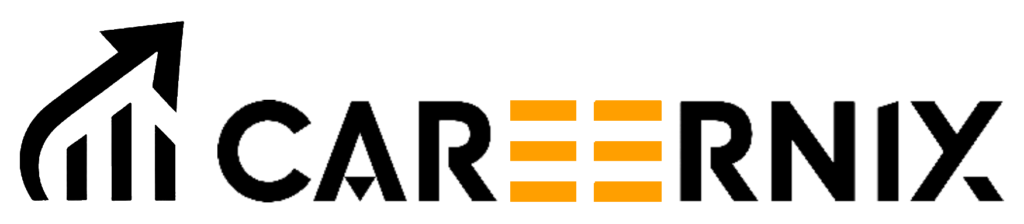Dockerizing a MERN Stack Application: What is Docker?
Introduction Docker has revolutionized how applications are developed, deployed, and scaled. For developers working with the MERN (MongoDB, Express.js, React, Node.js) stack, containerizing the application with Docker can improve portability, consistency, and ease of deployment. This guide provides a complete tutorial on setting up a MERN stack with Docker, creating Docker images, and deploying containers. What is Docker? Docker is an open-source platform that allows applications to run in isolated environments called containers. These containers include everything required to execute the application, making deployments seamless across different systems. Benefits of Docker for MERN Stack: Setting Up Docker for a MERN Stack Application To containerize a MERN application, follow these steps: 1. Create a MERN Stack Project If you don’t already have a MERN project, create one: Initialize a Node.js backend: Create an index.js file in the backend folder with the following code: Now, create the React frontend: Start the frontend: 2. Writing Dockerfiles for MERN Stack Backend Dockerfile (backend/Dockerfile) Frontend Dockerfile (frontend/Dockerfile) 3. Create a Docker Compose File Docker Compose allows running multiple services together. Create a docker-compose.yml file in the root directory: 4. Running the MERN Stack with Docker Run the following command to build and start the containers: Check running containers: Access the frontend at http://localhost:3000 and backend at http://localhost:5000. To stop the containers: 5. Deploying the MERN Stack with Docker You can deploy your MERN stack with Docker to cloud providers like AWS, DigitalOcean, or Heroku. To push your images to Docker Hub: Repeat for frontend and deploy with Docker Compose on a cloud server. Conclusion Dockerizing a MERN stack application makes it easier to develop, test, and deploy efficiently. With Docker Compose, we can manage multiple services like MongoDB, Node.js, and React seamlessly. Start using Docker today to streamline your MERN stack development workflow! Do you have any questions or need further assistance? Drop them in the comments! 🚀